收银台(POSBox) 配置向导
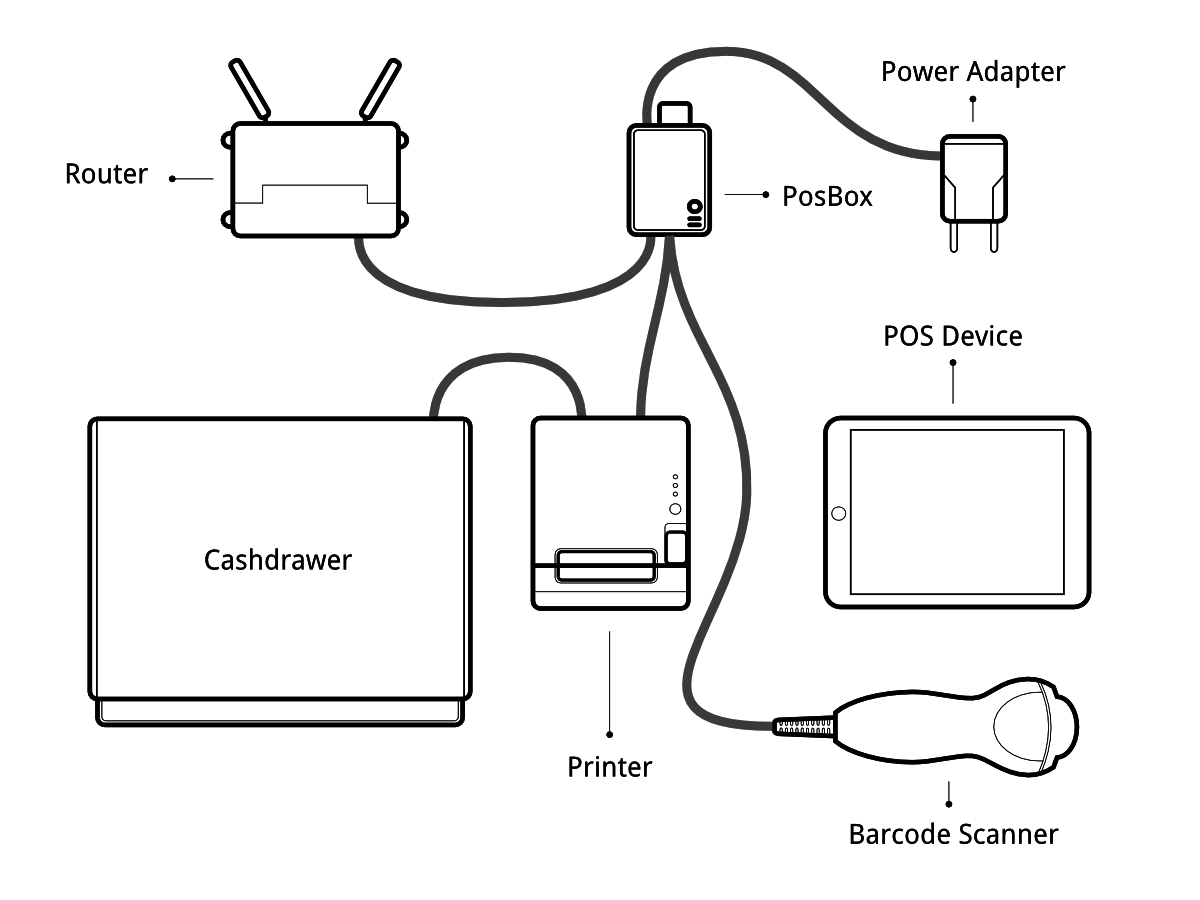
先决条件
在开始设置您的POSBox之前, 确保你准备好了一切。 你会需要 :
- POSBox
- 2A电源适配器
- 一台带最新的Web浏览器的计算机或平板电脑。
- 可用的的SaaS或已安装零售的Odoo
- 设置了DHCP(这是默认设置)的本地网络
- 一个RJ45以太网电缆或兼容Linux的USB Wi-Fi适配器
- 一台 Epson USB TM-T20 打印机或其他兼容的 ESC/POS 打印机 (官方的 POS 硬件支持列表)
- 霍尼韦尔的Eclipse USB条码扫描仪或其他兼容的扫描仪
- 爱普生兼容钱箱
一步一步的安装指南
POSBox的当前版本(2015年以来)
连接外围设备
官方支持的硬件列在POS硬件页<https ://www.odoo.com/page/pos-ipad-android-hardware>上 [UNKNOWN NODE problematic]_, 但其他硬件可能也能正常工作。
- Printer: Connect an ESC/POS printer to a USB port and power it on.
- Cash drawer: The cash drawer should be connected to the printer with an RJ25 cable.
- Barcode scanner: Connect your barcode scanner. In order for your barcode scanner to be compatible it must behave as a keyboard and must be configured in US QWERTY. It also must end barcodes with an Enter character (keycode 28). This is most likely the default configuration of your barcode scanner.
- Scale: Connect your scale and power it on.
- Ethernet: If you do not wish to use Wi-Fi, plug in the Ethernet cable. Make sure this will connect the POSBox to the same network as your POS device.
- Wi-Fi: If you do not wish to use Ethernet, plug in a Linux compatible USB Wi-Fi adapter. Most commercially available Wi-Fi adapters are Linux compatible. Officially supported are Wi-Fi adapters with a Ralink 5370 chipset. Make sure not to plug in an Ethernet cable, because all Wi-Fi functionality will be bypassed when a wired network connection is available.
POSBox通电
将电源适配器插入POSBox, 红色的状态灯应该亮起。
确保POSBox已准备就绪
一旦供电, POSBox需要一段时间才能启动。一旦POSBox准备就绪, 就应该打印带IP地址的状态条。另外, LED状态指示灯, 旁边的红色电源指示灯应常亮绿色。
设置零售点
要设置在销售点的POSBox, 请访问 :菜单选择: 零售点 - >配置 - > 设置 [UNKNOWN NODE problematic]并选择您的销售点。向下滚动到” 硬件代理/ POSBox “部分并激活您想要通过POSBox使用硬件的选项。推荐指定POSBox的IP(印在启动后的POSBox后打印收据上)。如果未指定IP, 销售点会试图在本地网络上寻找。
如果您在同一POSBox运行多个销售点, 确保只有其中一个零售店了激活远程扫描/条码扫描枪。
如果在你的网络中固定POSBox的IP地址, 是个比较好的注意。请参阅您的路由器文档就如何实现这一目标。
启动销售点
如果没有在配置指定POSBox的IP地址, POS将需要一些时间来执行网络扫描来寻找POSBox。这种扫描只进行一次。
销售点已经连接到POSBox, 你的硬件应该可以使用。
Wi-Fi 配置
POSBox是支持WiFi的。为了使用它, 你会需要一个Linux兼容的USB Wi-Fi适配器。大多数商用的Wi-Fi适配器兼容Linux。官方支持的是具有Ralink5370芯片组的Wi-Fi适配器。
确保不要插以太网电缆插头, 因为当有线网络连接可用时所有Wi-Fi相关的功能将被禁用。
当POSBox使用Wi-Fi适配器启动时, 将以您可以连接到的被称为“Posbox” 的自己的Wi-Fi接入点开始。POSBox启动时的收据打印将反映这一点。为了使POSBox连接到已有的Wi-Fi网络, 转到POSBox的主页(在收据上已标明), 并进入Wi-Fi配置页面。在那里, 你可以选择网络连接。请注意, 我们只支持开放式和WPA(2)-PSK网络。当连接到一个WPA保护的网络, 填写密码字段。该POSBox将尝试连接到指定的网络, 连接后将打印新的POSBox状态条。
如果你打算永久设置POSBox 为Wi-Fi连接, 你可以在Wi-Fi配置页上选择复选框为“一直” 。这将在重新启动时网络选择一直选择WIFI。这意味着, 在启动后它将始终尝试连接到指定的网络而不是自己的“Posbox “网络。
当POSBox无法连接到网络时, 它将退回到开始了自己的“Posbox” 接入点。如果与Wi-Fi网络丢失, POSBox会尝试自动重新建立连接。
多POS 设置
建议设置多个零售点的商店是每个零售点一个POSBox. 在这个例子中, 必须为每个POSBox手动指定IP 地址.你还必须配置你的网络保证每个POSBox 的IP 地址不会改变。请参考你的路由文档。
没有POSBox的指南(高级)
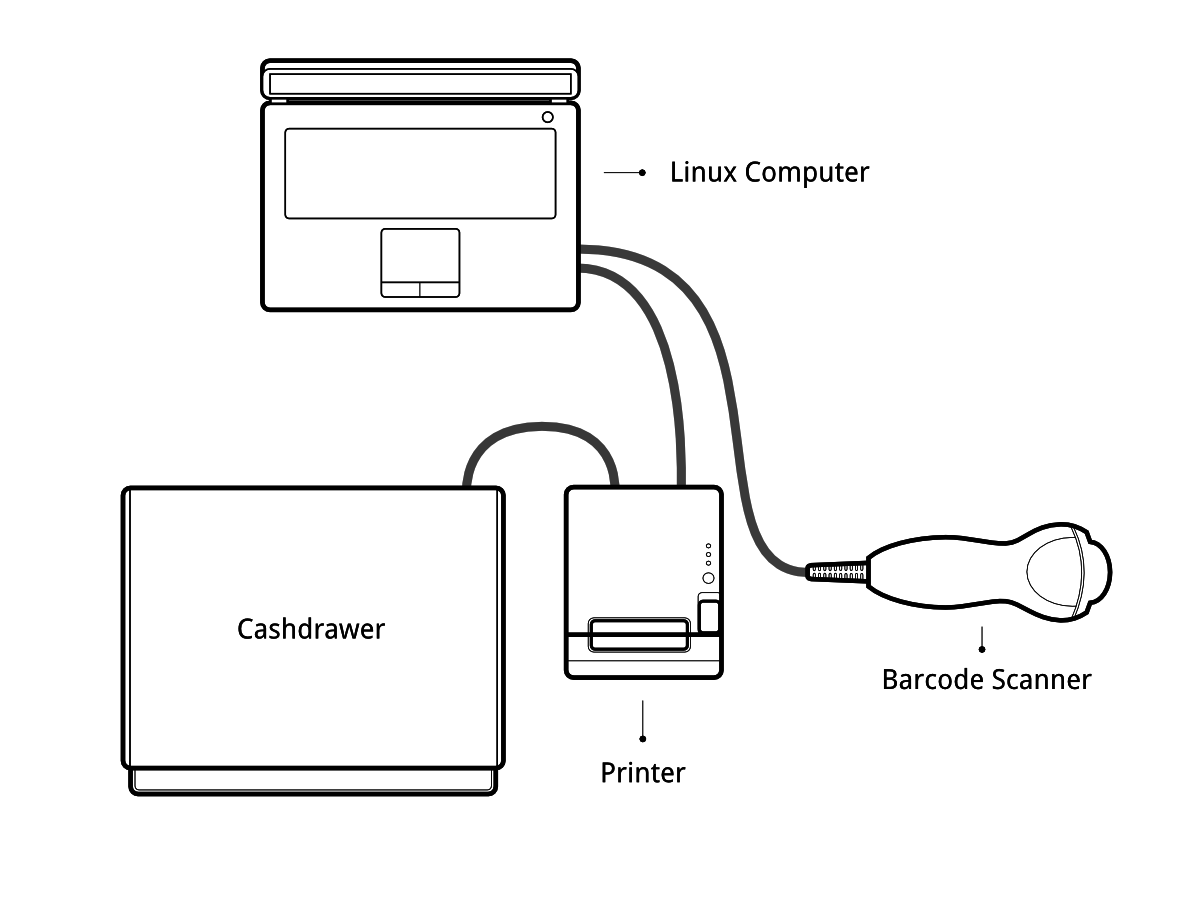
如果您运行在基于Debian的Linux的销售点, 你可以不用POSBox, 你可以运行本地软件。然而安装过程并不是万无一失的。你必须知道如何安装和运行Odoo.你也许会遇到关于版本的, 或特定设置和硬件配置的问题。
Odoo模块提供了对于不同类型的硬件的驱动支持。事实上, POSBox运行Odoo的销售点通信。在POSBox运行Odoo是一个和“真正的” Odoo有很大的不同的例子。它不处理任何 [UNKNOWN NODE problematic]业务数据(如POS订单), 仅仅是作为销售点和硬件之间的网关。
本节的目标是要建立一个当地Odoo演示数据, 模拟在POSBox 上运行。
镜像建立过程
我们生成正规的POSBox 镜像使用如下脚本https ://github.com/odoo/odoo/tree/8.0/addons/point_of_sale/tools/posbox. 更加具体的话, 运行 [UNKNOWN NODE problematic]posbox_create_image.sh<https: //github.com/odoo/odoo/blob/8.0/addons/point_of_sales/tools/posbbox/posbox_create_image.sh>’.建立一个叫” posbox.img”的镜像, 我们压缩并上传到’nightly.odoo.com<https ://nightly.odoo.com>’_供用户下载。
在此目录中的脚本对于你碰到问题或想了解更多是很有用的。
映像创建过程总结
镜像创建进程通过下载最新 [UNKNOWN NODE title_reference] _镜像开始。然后, 它在本地挂载这个镜像, 复制一些文件和脚本, 这将使Raspbian镜像把自己变成一个POSBox在启动时。这些脚本将更新Raspbian, 删除非必要的包和安装所需的软件包。为了引导Raspbian我们用QEMU, 其能够提供ARM仿真。在此之后, 仿真Raspbian操作系统将自行关闭。然后, 我们再一次在本地挂载镜像, 删除被用来初始化在启动镜像的脚本, 我们复制了一些额外的配置文件。所产生的镜像, 然后可以被用来进行测试和使用。
先决条件
- 基于Debian内核的Linux 版本(Debian, Ubuntu, Mint, etc)
- 一个运行的Odoo来装载零售点
- 你必须卸载任何ESC/POS 打印机驱动, 因为它会和Odoo内置的驱动冲突。
一步一步的安装指南
额外的依赖
由于Odoo在Python2上运行, 你需要检查你需要使用的PIP的版本。
# pip --version
如果它返回例如 :
pip 1.5.6 from /usr/local/lib/python3.3/dist-packages/pip-1.5.6-py3.3.egg (python 3.3)
你需要PIP2
如果它返回例如 :
pip 1.4.1 from /usr/lib/python2.7/dist-packages (python 2.7)
使用 pip 工具.
驱动模块需要安装新的python模块
# pip install pyserial
# pip install pyusb==1.0.0b1
# pip install qrcode
访问权
驱动需要获得打印机和条码扫描仪设备的原始访问。这样做需要一点系统管理。首先我们要创建一个访问USB设备的组
# groupadd usbusers
然后, 我们添加谁将会运行OpenERP的服务器” USB users “用户
# usermod -a -G usbusers 用户名
允许“usbusers“自动访问USB设备, 需要创建一个udev规则。为此, 在``/etc/udev/rules.d/`` 下直接创建一个名为“99 - usbusers的文件, 文件包含以下内容:
SUBSYSTEM=="usb", GROUP="usbusers", MODE="0660"
SUBSYSTEMS=="usb", GROUP="usbusers", MODE="0660"
然后你需啊重启你的机器。
开始本地Odoo实例。
我们必须用正确的设置启动Odoo服务器
$ ./odoo.py --load=web,hw_proxy,hw_posbox_homepage,hw_posbox_upgrade,hw_scale,hw_scanner,hw_escpos
测试实例。
请将所有的硬件设备插到机器的USB端口, 然后转到” http ://localhost: 8069/hw_proxy/status “” 刷新页面几次, 看看是否所有的设备都显示为 连接 。错误的可能来源是 :linux上的路径和驱动所期望的路径不同, 另一个进程已经抢到了设备的独占访问时, udev规则不适用或他被人取代。
自动启动Odoo
你必须确保Odoo 安装是在启动后自动开始。有多种方式可以实现, 如何做取决于你的特定设置.使用你的操作系统提供的安装系统可能使最简单的方式。
设置零售点
在POS的IP地址字段必须配置” 127.0.0.1 “or” localhost “, 如果你将在作为零售点的Odoo 服务器的机器上运行, 你也可以留空。
POSBox 技术文档
技术总览
收银机(POSBox) 硬件
该POSBox的硬件是基于 [UNKNOWN NODE title_reference] _, 一个普遍的单片机。Raspberry PI 2使用2A微型USB电源适配器。需要提供2A的足够电源给条码扫描器。软件安装在8G的10级或更高的SD卡。所有这些硬件都很容易从世界性的独立供应商处获得。
兼容外设
官方支持的硬件, 列在’POS硬件页<https ://www.odoo.com/page/pos-ipad-android-hardware> [UNKNOWN NODE problematic]_上。
收银机(POSBox) 软件
该POSBox运行一个重大的修改Raspbian Linux, 是Raspberry Debian的衍生物。它还可以运行Odoo的准系统安装, 提供网络服务器和驱动程序。硬件驱动被作为为Odoo模块。这些模块都前缀” [UNKNOWN NODE problematic] * “, 他们是POSBox运行的唯一模块。 Odoo仅用于所提供的框架。没有业务数据被处理或存储在POSBox。该Odoo实例是” 8.0 “克隆。
POSBox上的根分区是只读的,确保SD卡不会写太多, 同时还确保文件系统不被削减。Linux应用程序期望能写些目录。所以, 我们提供了虚拟盘 / etc和/ var (Raspbian自动提供 了/tmp)。在``/etc/init.d/rcS``中运行脚本前, 需在``setup_ramdisks.sh``设置虚拟盘。虚拟磁盘命名为/ etc_ram和/ var_ram。大多数从/ etc、/ var出来的数据将复制到tmpfs虚拟盘。为了限制虚拟盘的大小,我们不复制这些数据(如, 相关数据)。然后将数据与原来的目录绑定。当应用程序写入/etc/foo/bar时, 其实是写入/ etc_ram / foo / bar。我们也将mount / 绑定 /root_bypass_ramdisks, 以便在开发中能得到真正的/ etc、/ var。
Odoo服务器的运行Log可以在如下地方找到 :
” /var/log/odoo/odoo.log “
各种在POSBox运行的相关的脚本(如无线网络相关的脚本)将记录到/ var / log / syslog上, 那些消息都标有” [UNKNOWN NODE problematic] * “。
访问POSBox
本地访问
如果你插入一个QWERTY USB的键盘到POSBox的USB端口中, 如果你的计算机显示器连接到 * HDMI * 的POSBox的端口, 你可以使用它作为一个小的GNU / Linux计算机并执行各种管理任务, 如查看一些日志。
POSBox 将自动登入作为默认终端设备。
远程访问
如果你有POSBox的IP地址和SSH客户端, 你可以远程访问POSBox的系统。登录凭据” pi “/” raspberry “。
升级POSBox 软件
当你遇到问题或想要使用新实施的功能升级POSBox。
更新POSBox软件的最好方法是下载镜像的新版本, 并更新SD卡。该操作的详细描述在 [UNKNOWN NODE title_reference] _, 只需用最新一期的’官方POSBox镜像页面找到替换的标准Raspberry Pi 镜像<http: //nightly.odoo.com/master/posbox/> [UNKNOWN NODE problematic]_。这种升级方法将确保您正在运行最新版本的POSBox软件。
升级的第二个方法是通过内置的升级界面访问POSBox主页。这样升级的好处是, 你不必换一个新镜像。这种升级方法受限于有些不能做。例如不能更新安装配置文件(/etc/hostapd.conf)。它只能升级 :
- 内部Odoo应用
- 脚本在文件夹” odoo/addons/point_of_sale/tools/posbox/configuration/ “
如有疑问, 一定要使用升级的第一个方法。
疑难解答
该POS无法连接到POSBox
- 最简单的方法确保POSBox是正确的设置, 是把它与打印机插入, 因为它会在POSBox的IP地址设置成功的情况下打印收据显示任何遇到的错误。如果不打印收据, 请执行下列步骤 :
- 确保POSBox是通电的, 明亮的红色状态指示灯亮。
- 确保POSBox已经准备好, 这是由一个红色电源状态指示灯后面的绿色状态指示灯指示。在启动后的POSBox应该准备〜2分钟。
- 确保POSBox连接到POS设备的相同网络。无论是设备和POSBox应该在你的网络中路由器连接的设备的列表中可见。
- 确保你的局域网已用DHCP设置,并赋予IP地址范围 192.168.0.X, 192.168.1.X, 10.0.0.X. 如果不能这样设置, 那就手动设置POSBox的IP地址。
- 如果你在配置中指定POSBox的IP地址, 确保它符合POSBox上的收据打印需求。
- 确认 POS 部分未开启 HTTPS 访问.
- Firefox的HTTP实施时的一个故障可防止自动运行。使用火狐浏览器时, 你应在POS配置中手动设置POSBox 的IP地址。
条码枪不能使用
- 在US QWERTY中配置条形码扫描仪, 扫码后输入。这是大多数条形码扫描仪的默认配置。有关更多信息,请参阅条形码文档。
- POSBox需要2A电源和一些条形码扫描仪。如果你不使用提供的电源,确保你使用电源的功率。
- 一些条形码扫描仪将需要超过2A的电源, 有时即使提供了电源也不可靠。在这些情况下,你可以把条形码扫描器连接在自供电的USB集线器上。
- 一些简陋的条形码扫描仪是作为usb键盘, 而不是条形码扫描仪, 这将不被POSBox认可。
条码枪确实不能使用
- 确保不超过一个设备同时与’Scan via Proxy’/’Barcode Scanner’连接到POSBox使用。
打印小票太慢
- 打印前有稍许延迟是正常的, POSBox接下来会做一些预处理加快打印。如果之后再有延迟, 很可能是POS和POSBox之间网络连接的问题。
收据上打印出来的字母有些错误
- POSBox不支持所有的语言和文字。基于日语的支持, 目前支持拉丁文和斯拉夫语。
打印机处于离线
- 确保打印机是连接, 有电源,有足够的纸, 它的盖子是关闭的, 并且没有报告错误。如果错误出现, 请联系技术支持。
钱箱无法打开
- 现金盒应该连到打印机, 在POS中应将设置激活。
信用
POSBox项目是由Frédéric van der Essen开发的, 同时得到了Gary Malherbe, Fabien Meghazi, Nicolas Wisniewsky, Dimitri Del Marmol, Joren Van Onder 和 Antony Lesuisse的帮助.
没有 Indiegogo和其他人的贡献, 开发不可能完成。特别感谢支持参加活动的创始合伙人:
- Camptocamp
- BHC
- openBig
- Eeezee-IT
- Solarsis LDA
- ACSONE
- Vauxoo
- Ekomurz
- Datalp
- Dao 系统
- 鸡蛋方案
- OpusVL
也感谢一直支持发展POSBox的合作伙伴:
- Willow IT
- E. Akhalwaya & Sons
- Multibase
- Mindesa
- bpso.biz
- 上海先安信息科技(Shine IT).